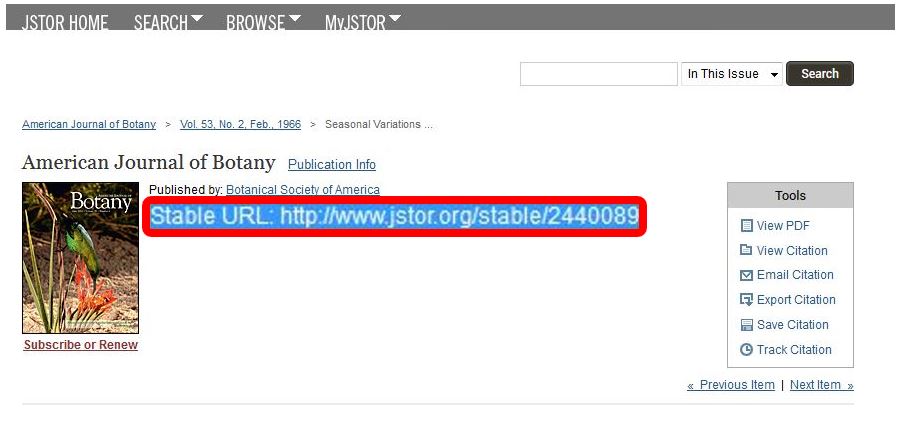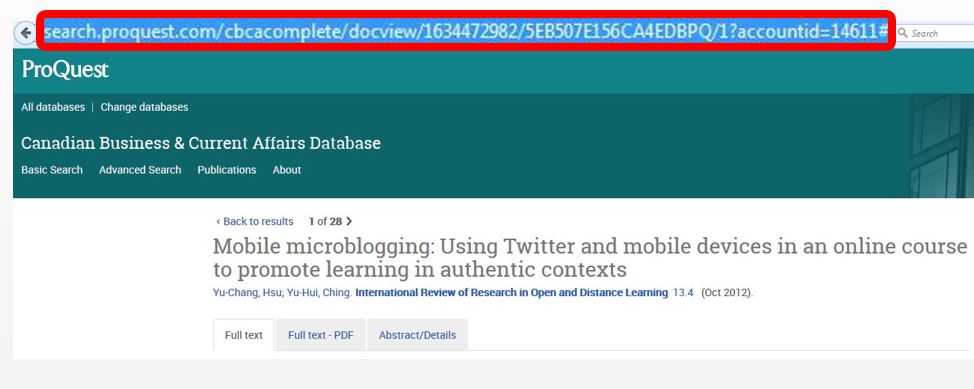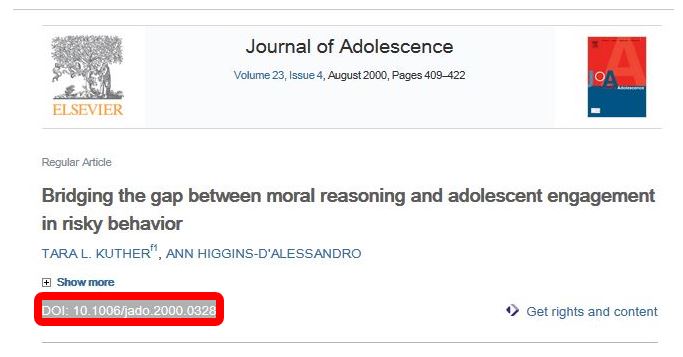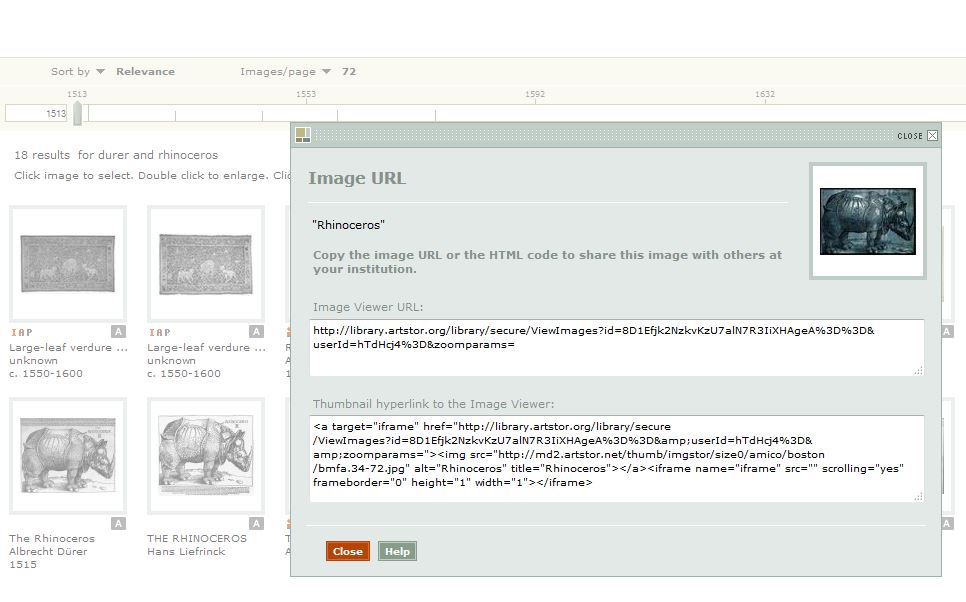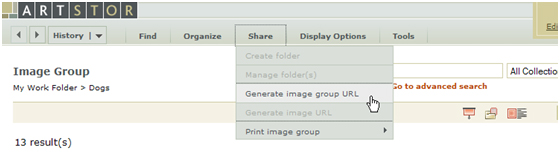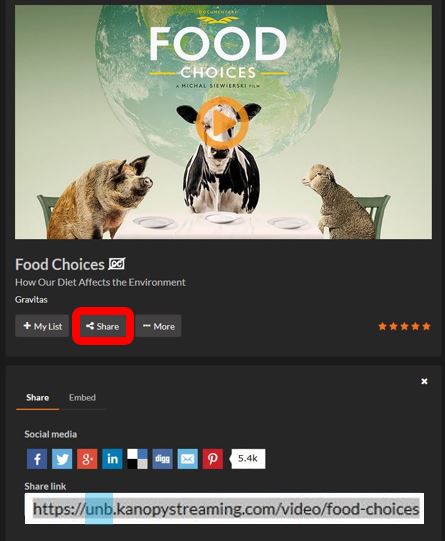Durable links, otherwise also known as stable, direct, or persistent links, are very useful tools for off-campus sharing and bookmarking of e-journal articles, e-books, electronic reference materials, media objects, and other e-resources subscribed to by UNB Libraries. Durable links directly connect you to specific UNB Libraries’ holdings that require proxy authentication—a verification of your UNB or STU affiliation—by the publisher or vendor of electronic content.
Since durable links include the UNB and STU proxy information, they allow you to easily verify your university affiliation. This is why simply copying and pasting links from your browser will typically fail when sharing or bookmarking subscription library e-resources.
Most databases, e-journals and e-books do provide durable links to their resources. Generally, you can tell whether a URL is durable or persistent, if it begins with the UNB Libraries’ proxy prefix:
https://login.proxy.hil.unb.ca/login?url=
Keep in mind that D2L is best suited for uploading materials to which you, as an instructor, own the copyright, the material is in public domain, or providing links to materials freely available on the web. For all other materials, UNB Libraries provide a hassle-free Course Reserves system that delivers copyrighted content on D2L to your students.
In accordance with the UNB Copyright Policy, you are responsible for ensuring that any copyrighted content you post on D2L meets the limits of fair dealing, respects the terms of digital licences, and is removed at the end of term.
Here are examples of how to set up durable links (and bookmarks) to subscription library e-resources.
- Linking to library catalogue (UNB WorldCat) records
- Linking to e-books (EBSCO)
- Linking to online reference materials (Oxford Reference)
- Linking to individual e-journal articles
- Linking to vendor's citation (JSTOR and ProQuest)
- Using a Digital Object Identifier or DOI (ScienceDirect)
- Linking to audio/visual files (ARTstor and Kanopy)
Linking to library catalogue (UNB WorldCat) records
You can link to any library catalogue item by providing users with a durable link. This is a safe and convenient way to share licensed resources because the user will be prompted to authenticate when s/he goes to access the content via the library website.
- Select "permalink" on the right-hand side of the library record.
- Copy and paste the permalink for the library record into your Desire2Learn or Moodle course site:
https://unb.on.worldcat.org/oclc/232996375 - Use this complete URL as the link to the resource and add the item title as the text for your link:
Old World Monkeys

Linking to e-books (example from EBSCO)
Before using e-books in your courses, please consult the E-books in the Classroom information page for faculty.
- Locate e-books by searching in UNB WorldCat and use the limiters on the right-hand side of the results page to limit your results to e-books. Alternatively, go to the Resources tab located at the top of the library's home page and select e-books from a drop-down menu. Choose from a list of e-book providers, such as EBSCO, and search for your desired title.
- Select "permalink" from the Tools section.
- Notice that the generated permalink already has the UNB Libraries’ login prefix before the e-book's URL:
https://login.proxy.hil.unb.ca/login?url= - Copy and paste the permalink for the e-book into your Desire2Learn or Moodle course site:
https://login.proxy.hil.unb.ca/login?url=http://search.ebscohost.com/login.aspx?direct=true&db=nlebk&AN=777843&site=ehost-live&scope=site - Use this complete URL as the link to the resource and add the book title as the text for your link:
Power Generation and the Environment.
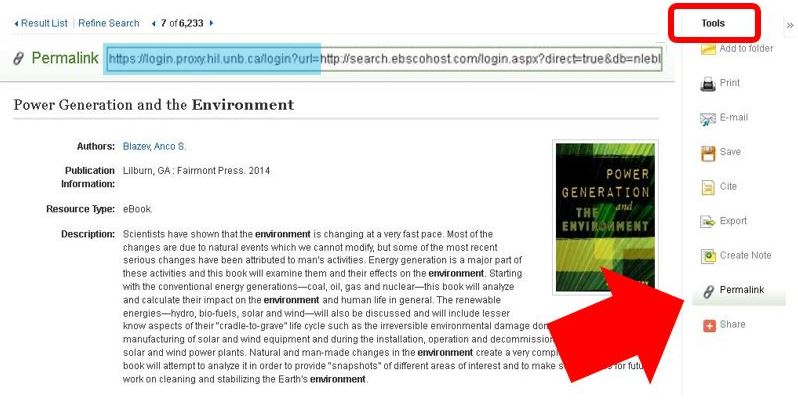
Linking to online reference materials (Oxford Reference)
You can create links to dictionary or encyclopedia entries from within your course definitions, either within the text of your course material or as a separate resource.
- Use the link to Reference Materials from UNB Libraries' homepage to access UNB Libraries’ online reference resources.
- Once you have found a suitable definition or entry, copy the URL for that term.
- Paste the URL into your Desire2Learn or Moodle course site, but you must include the UNB Libraries’ login prefix https://login.proxy.hil.unb.ca/login?url= before the URL:
https://login.proxy.hil.unb.ca/login?url=http://www.oxfordreference.com/view/10.1093/acref/9780199239665.001.0001/acref-9780199239665-e-142?rskey=6fzm8s&result=3
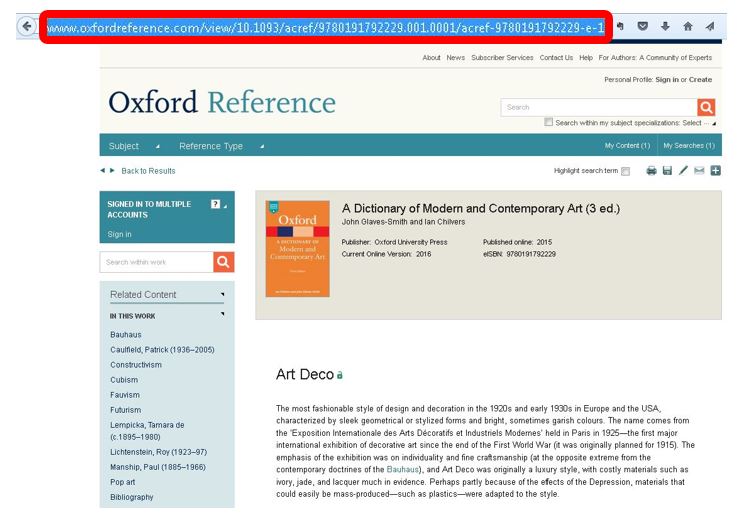
Linking to individual e-journal articles
Please use the following paths for linking to e-journal articles from D2L or Moodle:
- Linking Directly to Vendors' Sites (JSTOR and ProQuest)
Vendors of academic resources often provide variations on a link with perpetual usage. These links may or may not already include UNB's off-campus proxy prefix: https://login.proxy.hil.unb.ca/login?url=
Since the complete URL must include the prefix, you have to add the proxy prefix yourself, in the case where the vendor does not provide it. Here is an example where the vendor does not provide the proxy prefix.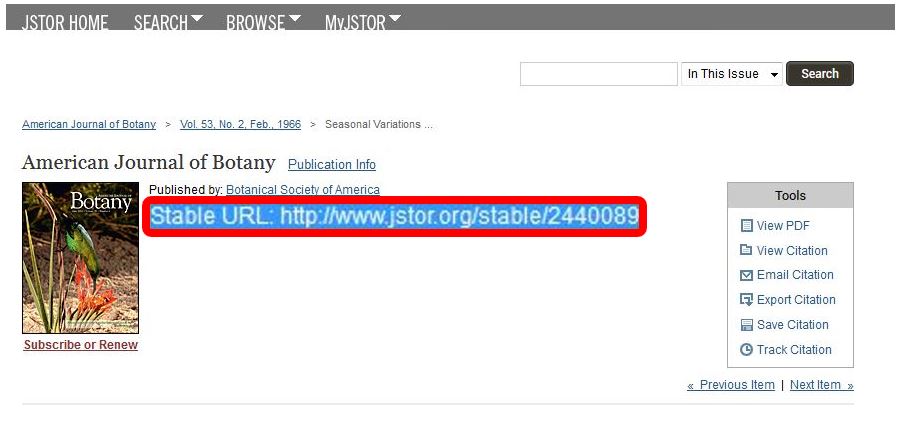
The full URL should look like this:
https://login.proxy.hil.unb.ca/login?url=http://www.jstor.org/stable/2440089 - Here is another example where the vendor does not provide the proxy prefix.
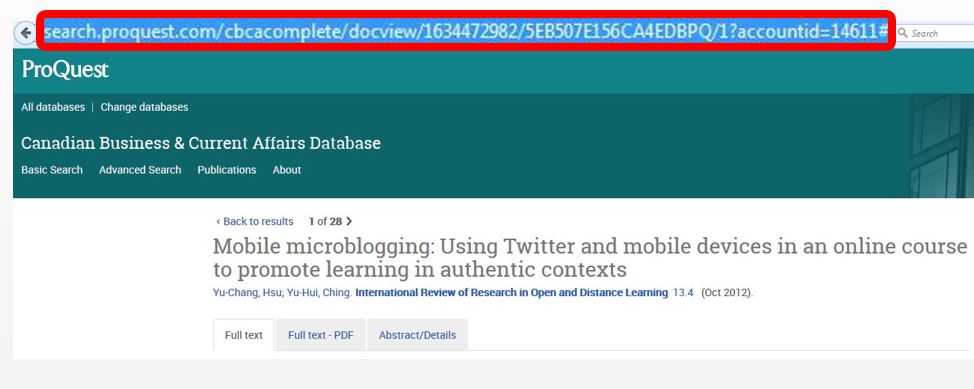
The full URL should look like this:
https://login.proxy.hil.unb.ca/login?url=http://search.proquest.com/cbcacomplete/docview/1676101950/D11051AEEA8349BFPQ/2?accountid=14611 - Using a Digital Object Identifier or DOI (ScienceDirect)
Using an article's DOI enables a check against UNB Libraries' electronic holdings and provides a direct authenticated link to the article. Take the DOI and place it at the end of this URL:
http://unb.on.worldcat.org/atoztitles/link?rft_id=info:doi/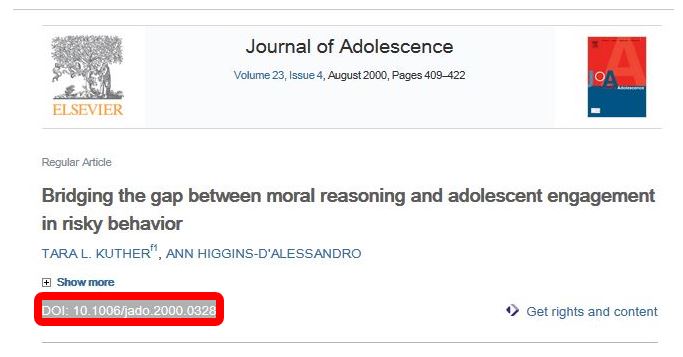
The full URL should look like this:
http://unb.on.worldcat.org/atoztitles/link?rft_id=info:doi/10.1006/jado.2000.0328
Linking to audio/visual files (ARTstor and Kanopy)
You can insert links to works of visual art, music, and sound in your Desire2Learn or Moodle environment. These can be found through various online resources, including ARTstor and Kanopy. For some resources, you will need to create an account for yourself in order to view and use durable URLs.
- For instance, once you have created an account in ARTstor, you can right-click on an image and view an image URL.
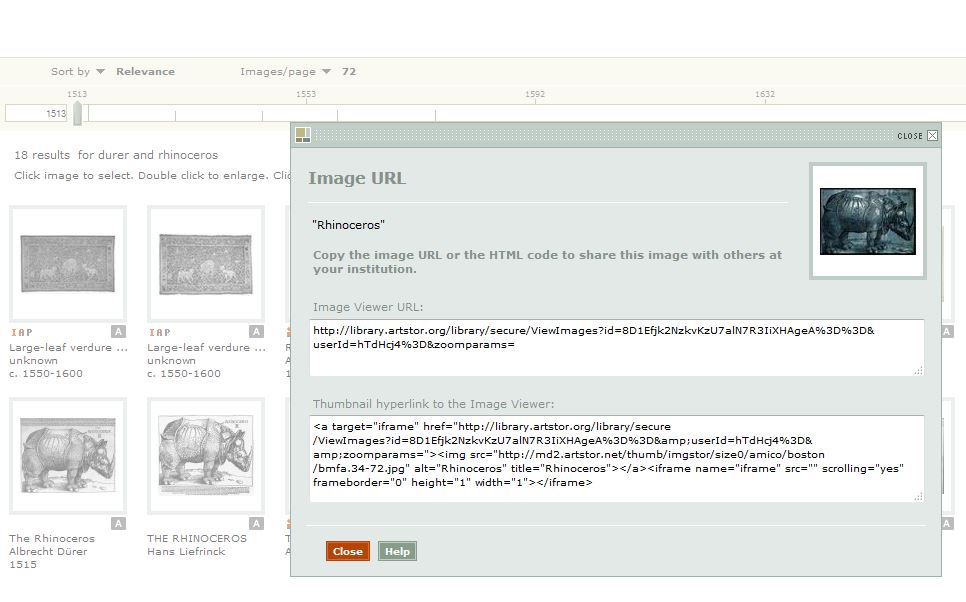
This can be copied and pasted into your Desire2Learn or Moodle environment with the UNB Libraries’ login prefix. The final URL would look like this:
https://login.proxy.hil.unb.ca/login?url=http://library.artstor.org/library/secure/ViewImages?id=8D1Efjk2NzkvKzU7alN7R3IiXHAgeA%3D%3D&userId=hzRKeDU%3D&cid=hjdBdw%3D%3D - You can also share folders of images with your class. Select the images that you want to share from your search results. From the Organize menu along the top of the screen, choose the Save selected images to sub-menu and save your images to a New image group. Name your folder and click the Save & Open button.
From the Share menu along the top of the screen, choose Generate image group URL: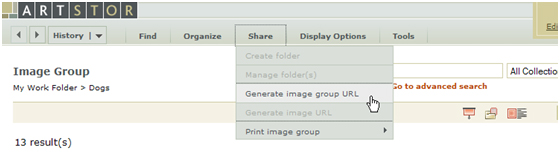
- Kanopy, one of UNB Libraries' film streaming subscriptions, permits easy sharing of URLs, by clicking on the Share link in each record. Note, however, that the authentication built into the URL looks different from the above proxy prefix, but it works in the same way by allowing the user to easily verify her university affiliation.
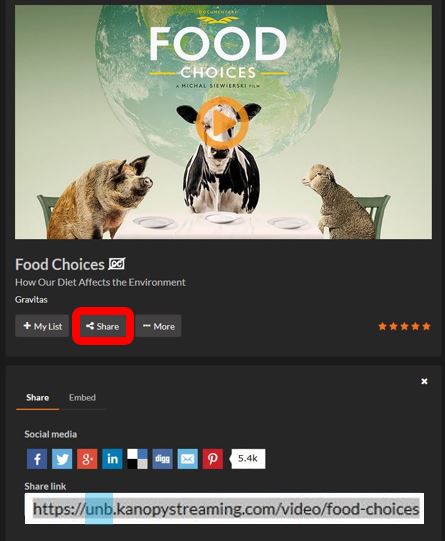
Updated August 2016